【サンプル掲載】結婚式・披露宴のWeb招待状をGoogle Formで自作してみた
こんにちは、てつをです。本記事では、結婚式のWeb招待状をGoogle Formを使って自分で作成する方法をご紹介いたします。私ごとで恐縮ですが、2024年の5月に挙式を挙げることになりました。
よって、これから色々と準備を進める必要があるのですが、準備のうちの一つとして結婚式の招待状を参加者の皆さんに送る必要があります。しかし、Web招待状を外注しようとなると大体1通あたり400円かかるそうです。もし50人に送るとしたらそれだけで200,000円もかかってしまいますね。。。ちょっとこれは大変だ、ということでWeb招待状くらい自分で作ってしまおうと思い、実際に作ってみました。
目次
- Google Formを使うための事前準備
- 新しいFormを作成し、質問を作成
- ヘッダー写真、背景の色、挙式会場のリンクを追加
1.Google Formを使うための事前準備
Googleアカウントの作成
まず、Googleアカウントを持っている必要があります。
アカウントの作成は無料ですので、Googleアカウントをお持ちで無い方はまず以下のリンクからGoogleアカウントを作成してください。
https://support.google.com/accounts/answer/27441?hl=ja
Google Driveへログイン
Google Driveとは、Googleが提供しているオンラインストレージです。15GBまでであれば無料で利用できるので、Google Formを利用するだけであれば基本的には無料枠のみの利用で全く問題ありません。
Google Drive上に、写真やPDFなどのドキュメント類、G-Mailのメール履歴などを保存することができ、Google Formも作成するとGoogle Drive上にデータが保存されます。
Google Formのトップ画面へ
Google Driveへログインしたら、画面右上のアイコンをクリックし、Google Formを選択します。
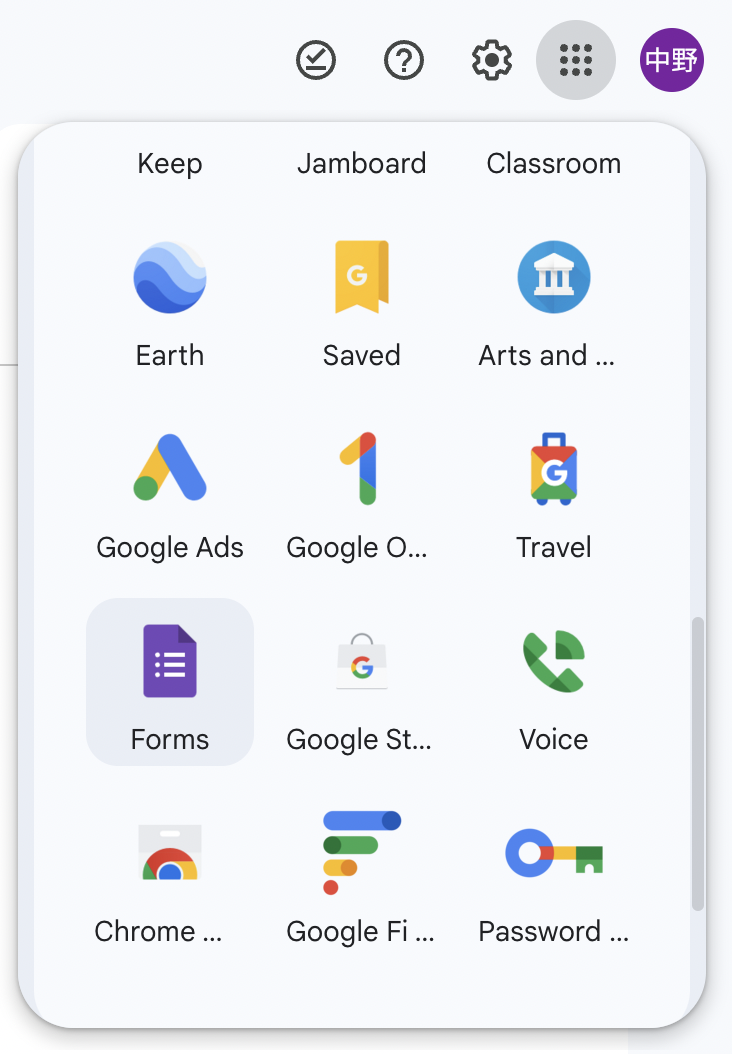
すると、Google Formのトップ画面へ行くことができます。これで下準備は終了です。ここからは具体的にGoogle Formを使って、Web招待状を作成していきたいと思います。
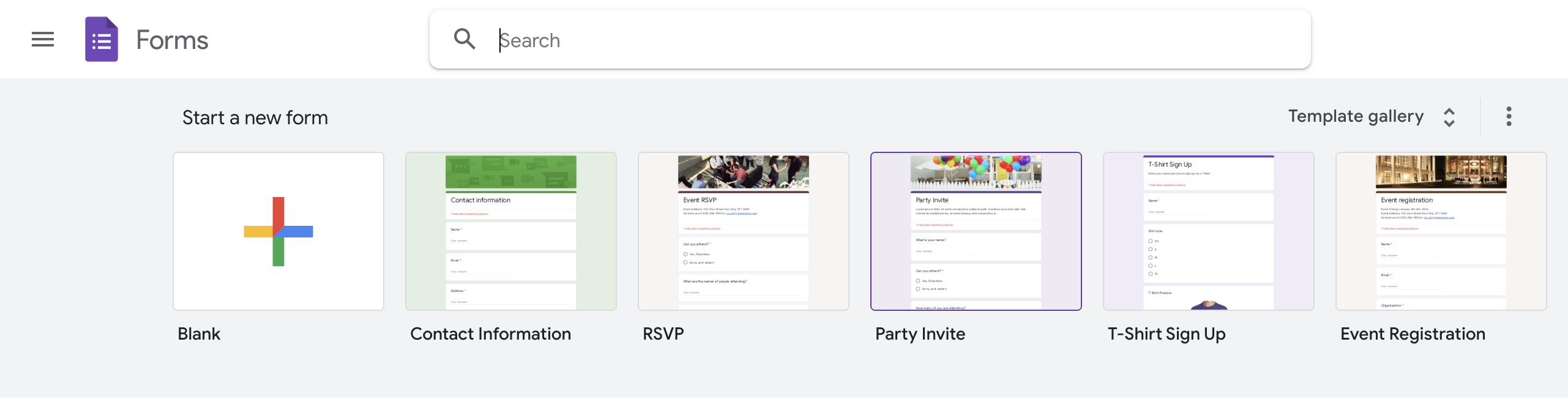
2.新しいFormを作成し、質問を作成
では、早速Formを作成していきます。Blankから作成する場合は、1つ1つの質問を自身で追加していく形でFormを作成します。一方、Party Inviteを選択すると、ある程度必要な質問がデフォルトで準備されている状態のFormを編集して作成する形になります。どちらを選択しても問題ないので、お好きな方をご選択ください。
続いて、必要な説明文や質問事項を追加していきます。私は、以下の構成でFormを作成しました。
- 最初の説明文
- お名前(漢字)
- お名前(カナ)
- 出欠(ご出席 or ご欠席 or 保留 の中から1つを選択)
- 郵便番号
- ご住所
- コメント・ご不明点など
作成したFormはこちらです。
では、ポイントを何か所か解説していきます。
説明文の追加
まず、最初の説明文ですが、画面右の6つのアイコンが縦に並んでいるところの、上から3つ目のTが2個並んでいるアイコンをクリックしてください。すると、タイトルと説明文を記載できる枠が1個追加されます。(リンクの付け方などは後程ご紹介します。)
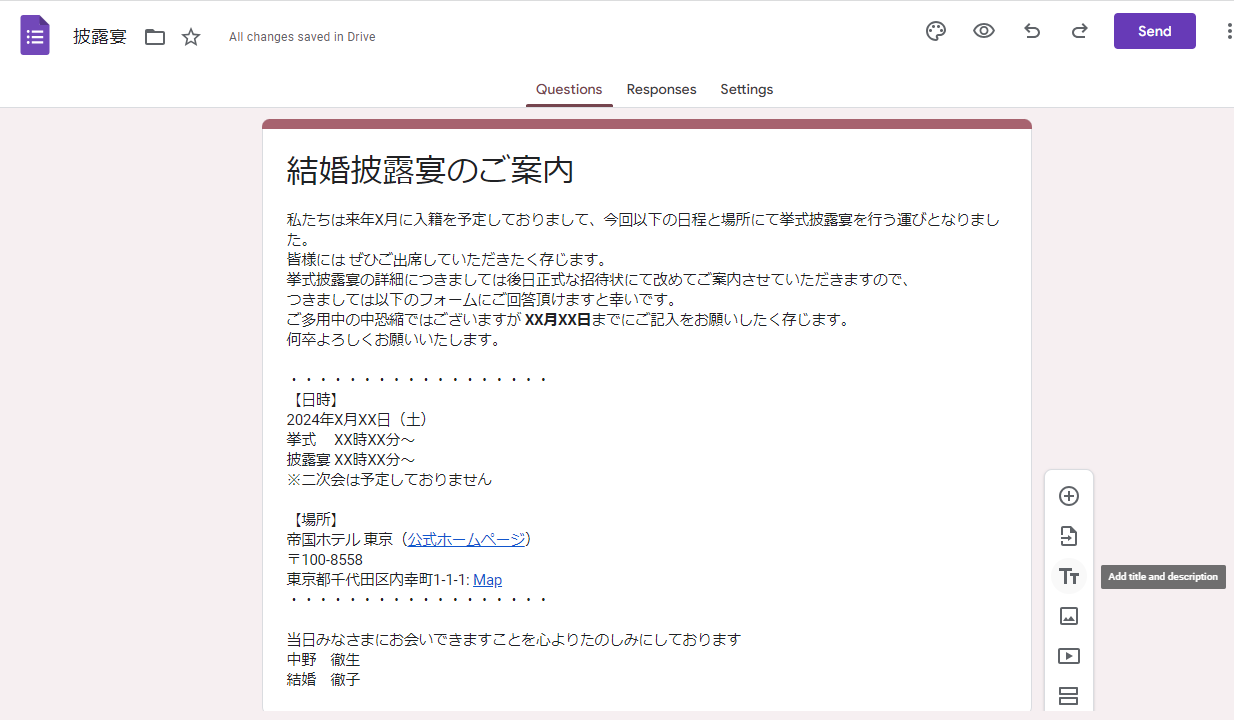
質問の追加
最初の説明文以外は、全て質問事項となります。よって、先ほど説明文を追加した際にクリックしたアイコンではなく、その2つ上である一番上の+ボタンをクリックして、質問を追加していきます。質問を追加すると、空の質問ボックスが追加されるので、1つ1つ設定していきます。以下の例は、名前を聞く質問です。設定する場所は各質問3か所ずつで、質問文、質問の種類、必須質問か否か、です。質問文は空欄に文章を記入し、必須質問か否かは画面右下のスイッチで変更してください。
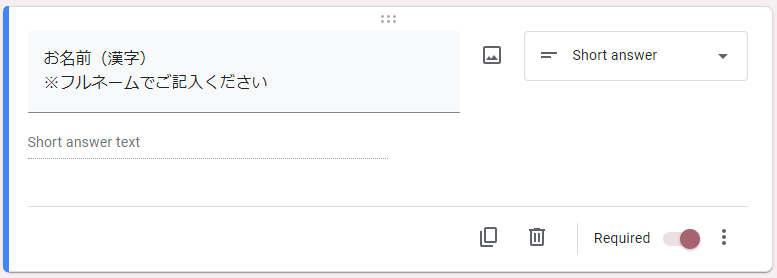
2つめの、質問の種類については、画面右上のプルダウンをクリックすると以下の選択肢が出てくるので、この中から適切なものを選ぶ必要があります。
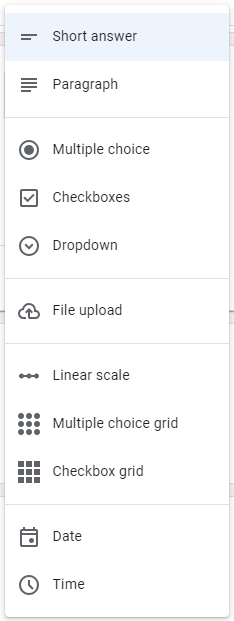
私は、以下のような設定をしました。
| 質問文 | 種類 |
| お名前(漢字) | Short answer |
| お名前(カナ) | Short answer |
| 出欠(ご出席 or ご欠席 or 保留 の中から1つを選択) | Multiple choice |
| 郵便番号 | Short answer |
| ご住所 | Long answer |
| コメント・ご不明点など | Long ansewr |
基本的に、文章を回答してもらう際は文が長いか短いかでShort answerかLong answerか決めます。また、出席・欠席などの選択肢の中から1つ選んでもらう際は、Multiple choice(ラジオボタン)を選択します。仮に、選択肢の中から複数選択して回答する可能性のある質問の場合は、Checkboxesを選択します。
このように、各質問の設定を実施することでFormを作成することができました。
3.ヘッダー写真、背景の色、挙式会場のリンクを追加
このままでもFormは利用できますが、結婚式の招待状としては地味で不親切な部分もあるかと思います。そこで、私はヘッダー写真の追加、背景色の変更、挙式会場のMap情報のリンクの追加をしました。
まず、ヘッダー写真と背景の色については、画面上のアイコンが並んでいるところの一番左のパレットのアイコンをクリックします。

すると、以下のような設定画面が出てきますので、HeaderのChoose imageをクリックします。
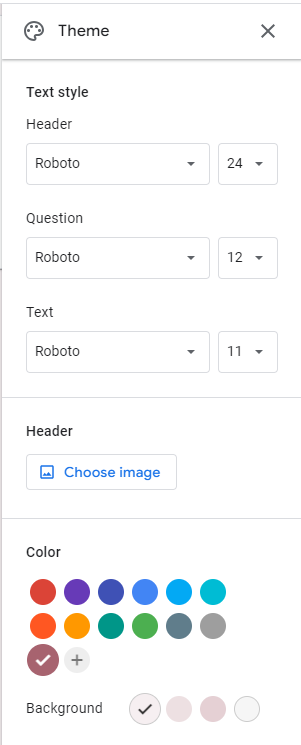
すると、以下の画面から画像を選択してヘッダーへ追加できるので、お好きな画像を選択、または各自持っている画像をアップロードして利用してみてください。
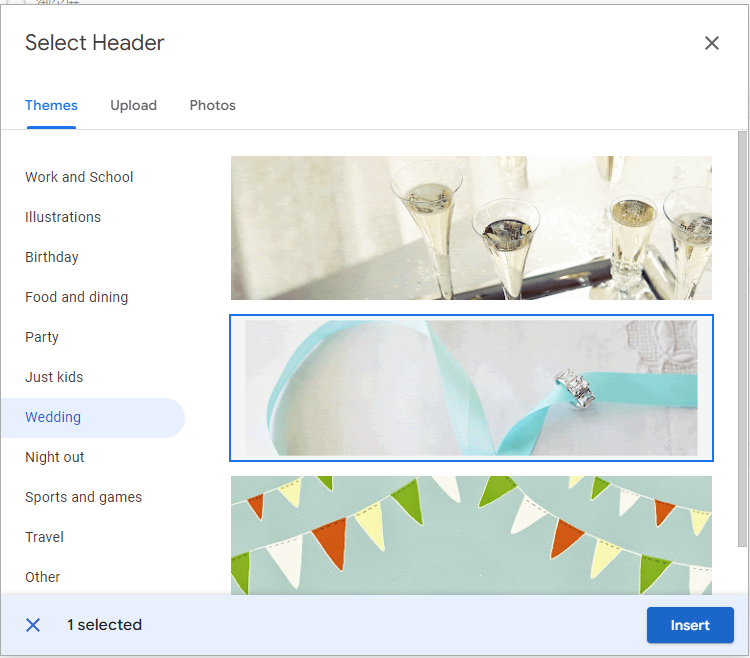
背景の色については、Headerの一つ下のColorで選択できます。
続いて、挙式会場のMap情報のリンクの追加については非常に簡単です。事前にGoogle Mapで式場を調べて、共有ボタンを押すと以下のような画面になります。
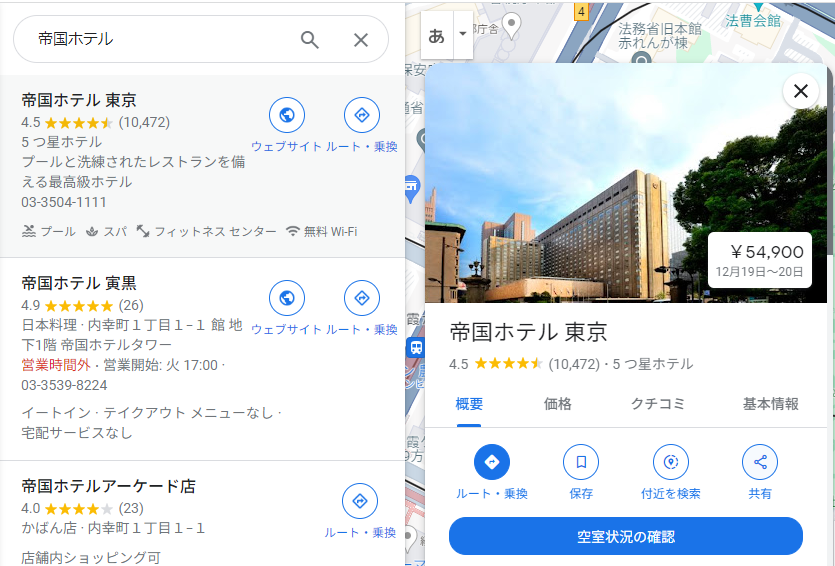
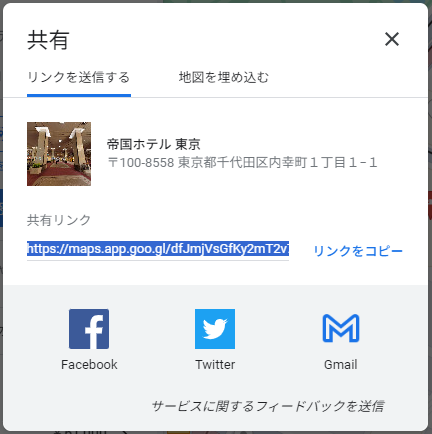
Mapのリンクをコピーしたあと、説明文のリンクを付けたい文字(今回の場合は、「Map」という文字にGoogle Mapのリンクを付けた)を選択し、画面下のクリップのアイコンをクリックするとEdit link画面が出てきます。ここに、先ほどコピーしたMapのリンクを貼り付ければ完成です。
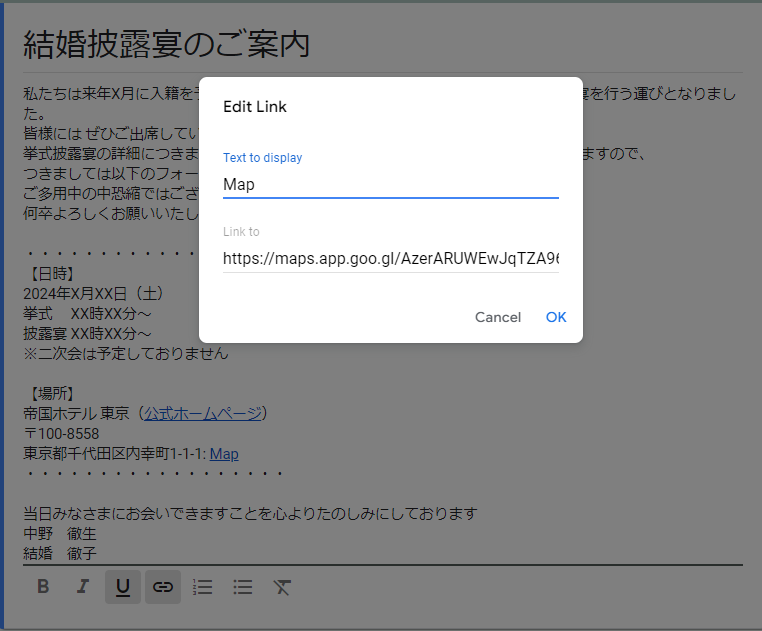
これで、Google Formで結婚式の案内状を無料で作ることができました!!改めて、完成したFormを見てみましょう。
このFormを、友人にLINEなどで送れば友人が回答できるかと思います。Web招待状を外注すると数万はかかると思うので、是非この方法で自作してみてください!!
以上
