【最新】ExcelマクロでOutlookのメールを送信者(差出人)指定して送る方法|VBAコード掲載
こんにちは、副業エンジニアのてつをです。今回は、ExcelマクロでOutlookのメールを送信者指定して送信する方法をご紹介いたします。この記事を書こうと思った経緯としては、私も送信者指定してメールを送りたいなと思いいろいろと調べていた時、いろいろな記事はあったものの、コードをコピーしてそのまま利用できるものが一つもなく、結局かなり苦労した思い出があるからです。
なのでここでは、コードをコピーしたらそのまま利用できるような形でご紹介させていただきます。
では早速、本題に入っていきましょう。
今回は、会社で自分のメールアドレスではなくメーリスから顧客リストへメールを一斉送信する場面を想定したいと思います。
目次
-
コードを記述する前の準備
-
メール送信コードをコピーして貼り付け
-
Excelマクロの実行(送信者が変わっていることを確認)
1.コードを記述する前の準備
メールアカウントの確認
Outlookのメールアカウントを確認します。Outlookを開いてメールの新規作成をしてください。
するとこのような画面が開けるかと思います。
ここで、差出人をクリックするとメールアカウントを複数持っている方は差出人を変更することができるかと思います。
この差出人を、Excelマクロで指定してメールを送信するのが今回の課題です。
もし、メールアカウントを複数お持ちでない方はアカウントの追加をお願いいたします。
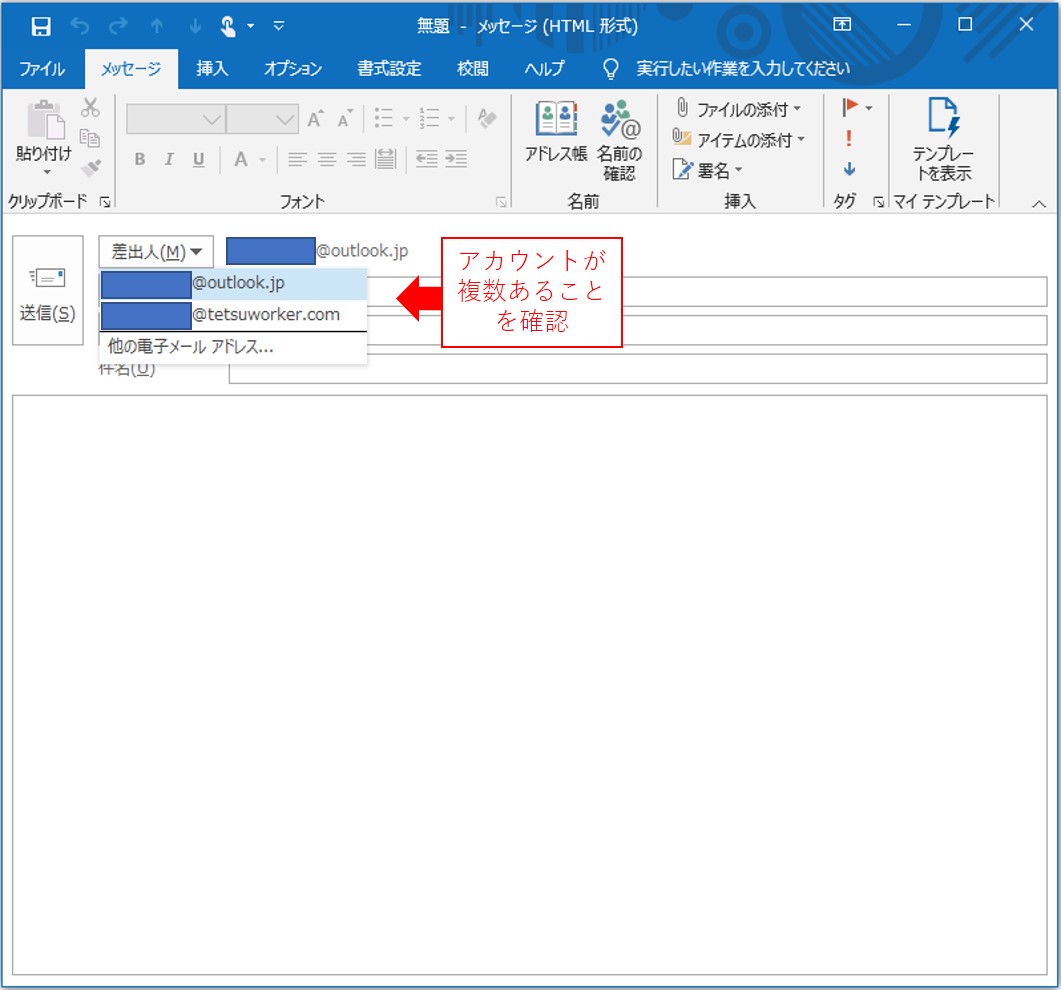
Excelに送信先のリストとメール本文を準備
次に、マクロを書く前に必要な情報をExcelに書いていきます。今回は、自分ではなく会社のメーリングリストから大勢のお客さんに対してメールを送ることを想定しているので、Excelには2つのシートを作成していただきます。
-
リスト:送信先の一覧
-
メール:メールの本文や差出人など
まず、シートを2つ準備します。1つ目は送信先の一覧シートです。シートの名前を”リスト”としてください。
中身はこんな感じです。
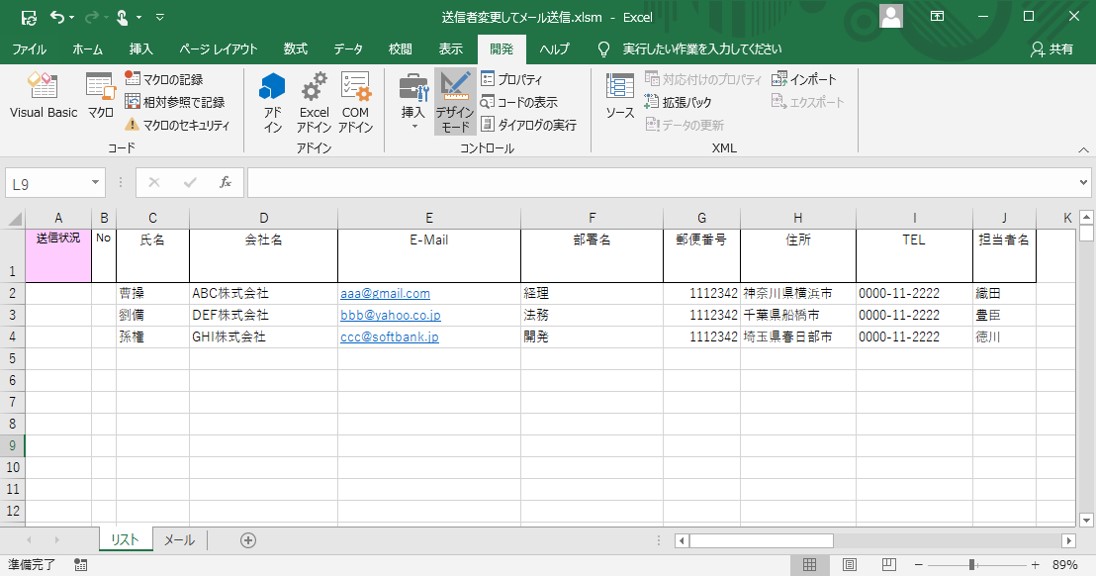
書く項目としては、A列に送信状況、C列に氏名、D列に会社名、E列にメールアドレスが最低限あれば問題ないでしょう。
この配置は全く同じようにしていただく必要があります。後程、コードをまるまるコピーして利用できるようにするためです。
残りは記録したい内容を追加していただければと思います。
続いて、メールシートを作成します、
中身はこんな感じです。
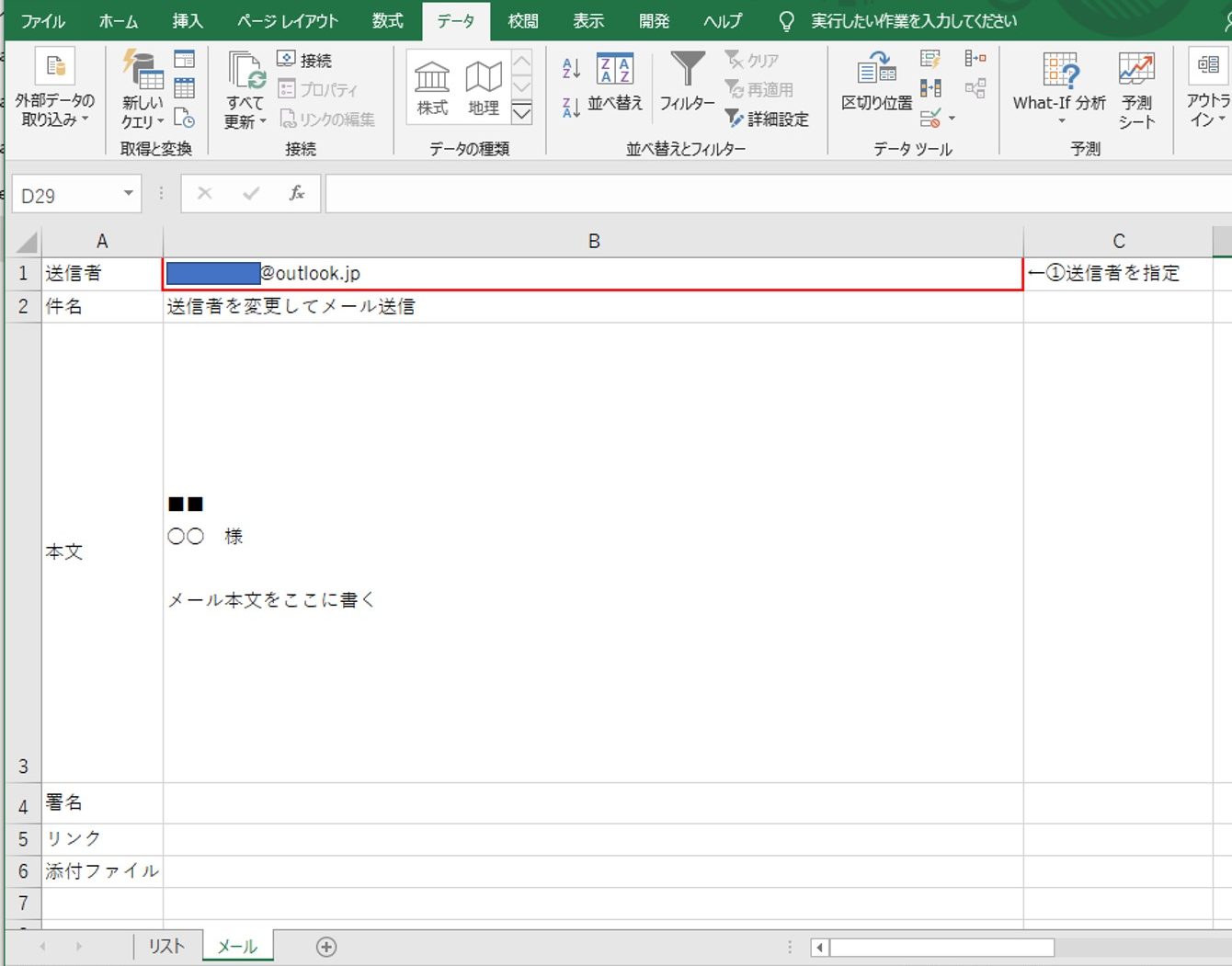
内容は、B1セルに送信者、B2セルに件名、B3セルに本文が最低限あれば大丈夫でしょう。
B1セルは、プルダウンから複数のメールアドレスの中から1つを選択できるように入力制限を与えてあげてください。
B3セルの本文は、上の図と同じように、1行目に■■(マクロでこの■■が会社名に入れ替わるようになる)と2行目に○○(マクロでこの○○がお客さんの氏名に入れ替わる)と3行目以降に本文を書いてみてください。
これでシートの準備は完了です。
VBAの設定を変更してOutlookをマクロで操作可能に
マクロの記述の前に、マクロでOutlookを操作できるよう設定を変更します。
まず開発タブからVisual Basicを選択してください。
(開発タブがない方はファイル>オプション>リボンのユーザー設定より開発にチェックを入れてください。)
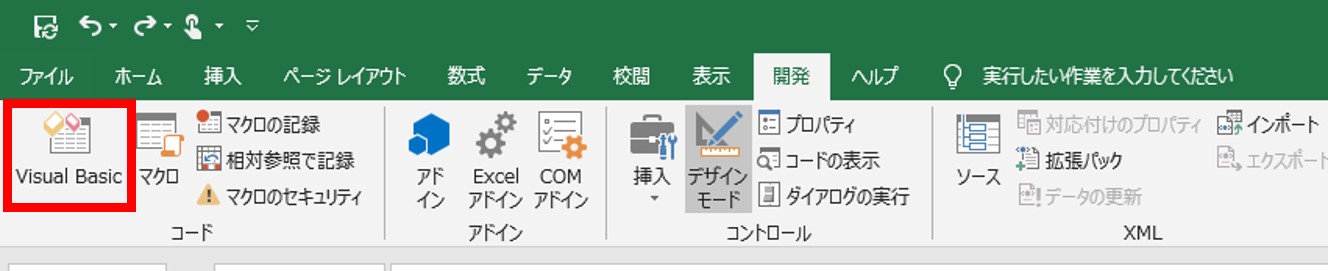
次に、VBAのツールから参照設定を選択してください。
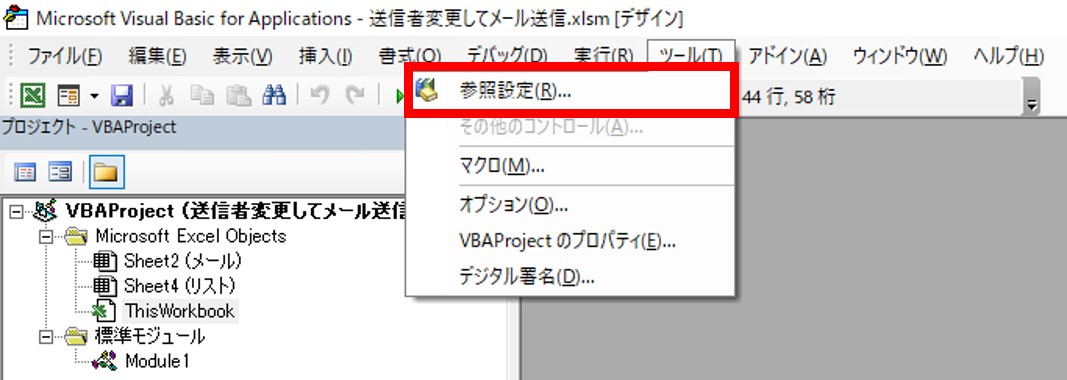
すると以下のような画面が表示されます。
ここでMicrosoft Outlook 16.0 Object Libraryにチェックを入れてOKをクリック。
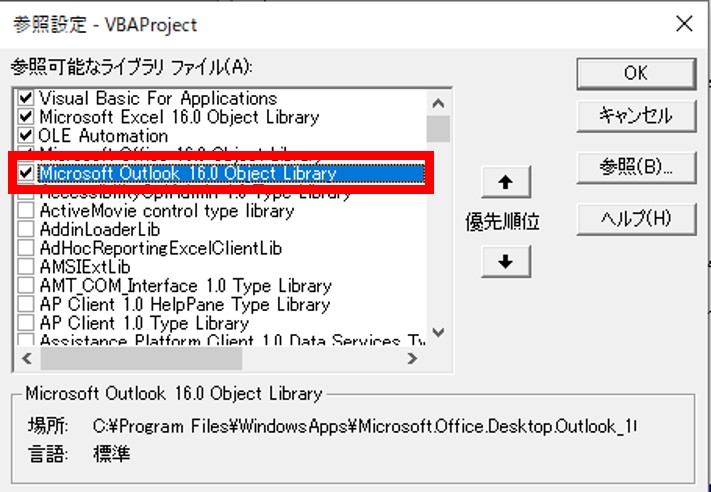
これで準備が完了です。
2.メール送信コードをコピーして貼り付け
コードを指定の位置に貼り付ける
コードを貼り付けるところは、ThisWorkbookになります。
それでは、以下のコードを貼り付けてください。
Sub Savebatchmail()
'---コード1|定義
Dim toaddress, ccaddress, bccaddress As String '変数設定:To宛先、cc宛先、bcc宛先
Dim subject, mailBody, credit As String '変数設定:件名、メール本文、クレジット、添付
Dim outlookObj As Object 'Outlookで使用するオブジェクト生成
Dim mailItemObj As Object 'Outlookで使用するオブジェクト生成
Dim olkApp
Dim acctToSend
SEND_ACCOUNT = Worksheets("メール").Range("B1")
Dim MaxRow: MaxRow = Worksheets("リスト").Range("E2").End(xlDown).Row
Dim wsMail As Worksheet
Set wsMail = ThisWorkbook.Sheets("メール")
Dim wsList As Worksheet
Set wsList = ThisWorkbook.Sheets("リスト")
'---コード2|差出人、本文、署名を取得---
Dim I As Integer
Dim j As Integer
'Dim title As Range
Dim step1 As String
For I = 2 To MaxRow
If wsList.Cells(I, 1) <> "NG" And wsList.Cells(I, 1) <> "済" Then
toaddress = wsList.Cells(I, 5).Value 'To宛先
'ccaddress = Range("B3").Value 'cc宛先
'bccaddress = Range("B4").Value 'bcc宛先
subject = wsMail.Range("B2").Value '件名
mailBody = wsMail.Range("B3").Value 'メール本文
mailBody = Replace(mailBody, "■■", wsList.Cells(I, 4).Value) '会社名
mailBody = Replace(mailBody, "○○", wsList.Cells(I, 3).Value) '氏名
credit = wsMail.Range("B4").Value '著名
'---コード3|メールを作成し、差出人、本文、署名を入れ込む---
Set outlookObj = CreateObject("Outlook.Application")
Set mailItemObj = outlookObj.CreateItem(olMailItem)
' Outlook のオブジェクトを取得
Set olkApp = CreateObject("Outlook.Application")
Set acctToSend = olkApp.Session.Accounts.Item(SEND_ACCOUNT)
Set mailItemObj.SendUsingAccount = acctToSend '差出人をセット
mailItemObj.BodyFormat = 3 'リッチテキストに変更
mailItemObj.To = toaddress 'to宛先をセット
'mailItemObj.CC = ccaddress 'cc宛先をセット
'mailItemObj.BCC = bccaddress 'bcc宛先をセット
mailItemObj.subject = subject '件名をセット
'---コード4|メール本文を改行する
mailItemObj.Body = mailBody '& vbCrLf & vbCrLf & credit 'メール本文 改行 改行 クレジット
'---コード5|自動で添付ファイルを付ける---
'Dim attached As String
'Dim myattachments As Outlook.Attachments 'Outlookで使用するオブジェクト生成
'Set myattachments = mailItemObj.Attachments
'attached = Range("B6").Value '添付ファイル
'myattachments.Add attached
'---コード6|メールを送信する---
mailItemObj.Save '下書き保存(誤送信防止のため、即時送信にはしない)
wsList.Cells(I, 1) = "済" 'メールを作成したら、1行目に済を入れる
End If
Next I
'---コード7|outlookを閉じる(オブジェクトの解放)---
Set outlookObj = Nothing
Set mailItemObj = Nothing
Set olkApp = Nothing
Set acctToSend = Nothing
End Sub
Sub Which_Account_Number()
'Don't forget to set a reference to Outlook in the VBA editor
Dim OutApp As Outlook.Application
Dim I As Long
Set OutApp = CreateObject("Outlook.Application")
For I = 1 To OutApp.Session.Accounts.Count
MsgBox OutApp.Session.Accounts.Item(I) & " : This is account number " & I
Next I
End Sub
Public Sub SendUsingAccountFromExcel()
Dim olkApp
Dim objItem
Dim acctToSend
' Outlook のオブジェクトを取得
Set olkApp = CreateObject("Outlook.Application")
' メールアイテムを作成
Set objItem = olkApp.CreateItem(0)
' 宛先、件名、本文を指定
objItem.To = SEND_TO_ADDRESS
objItem.subject = MAIL_SUBJECT
objItem.Body = MAIL_BODY
' 送信アカウントを取得
Set acctToSend = olkApp.Session.Accounts.Item(SEND_ACCOUNT)
' 送信アカウントを指定
Set objItem.SendUsingAccount = acctToSend
' メールを送信
objItem.Send
End Sub
貼り付けた結果、以下のようになればOKです。
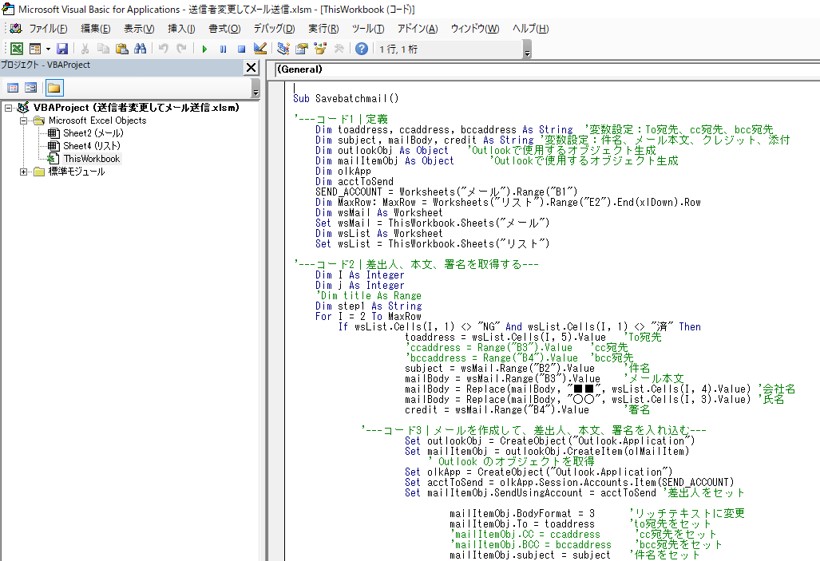
3.Excelマクロの実行(送信者が変わっていることを確認)
コードを実行してみる
コードを実行してみましょう。
Excelで送信者を指定しておきます。その後、ツールバーの再生ボタンをクリックすることで実行できます

実行すると、Outlookの下書きにメールがすべて保存されます。
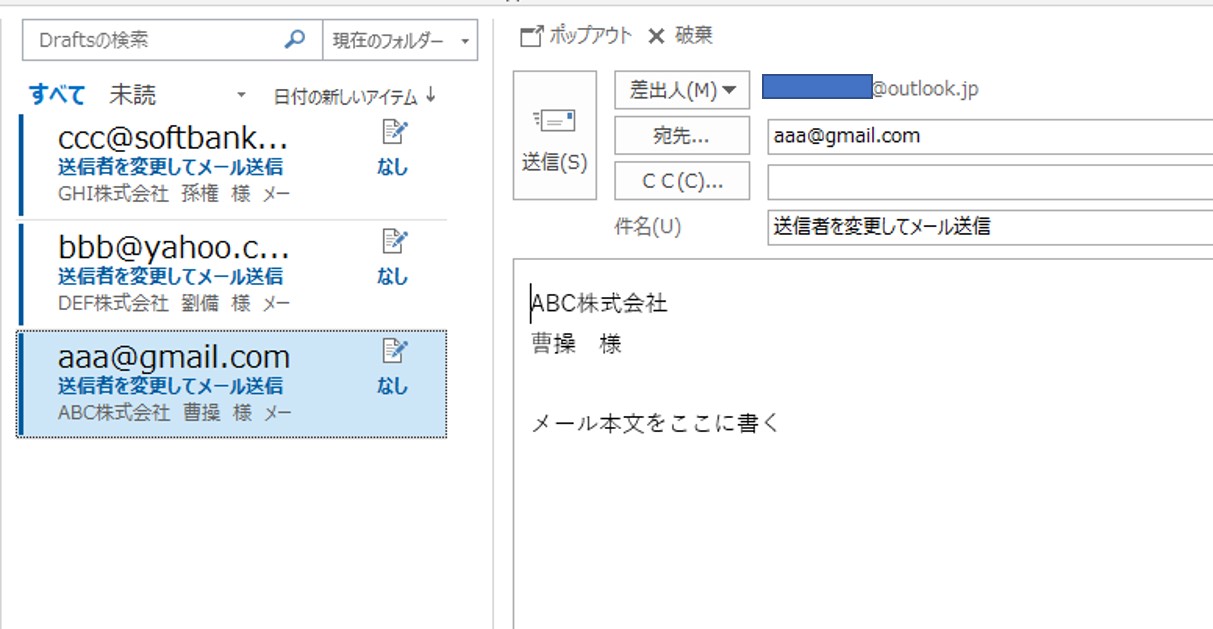
※下書きに保存せずにメールを即時送信したい場合は、コード6のメールを送信するの部分を変更してくだい。
送信ボタンの作成
おまけとして、送信ボタンを作成します。
VBAをいじらずにボタンを押すだけでメールが送信できるようになるため、初心者の方にも使用していただけるようになります。
まず、図形から四角を選択し、メール作成と文字を打ちます。
ボタンに見えるよう3Dっぽく見えるよう工夫してみてください。
その後、作成したボタン上で右クリックをしてマクロの登録を実施。
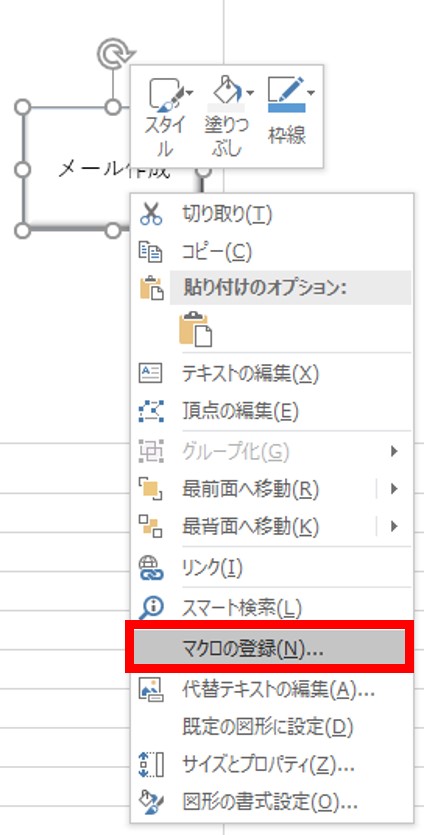
これでマクロを登録することでボタンが完成します。
ぜひ、ボタンを押してみてください。
本記事以外にも、送信相手によって本文を変える方法やExcelのマクロで見積もりを自動作成するマクロ、PDF出力するマクロなど色々と記事にしております。
ExcelマクロでOutlookの送信相手ごとに本文を変更する方法(合否通知送付サンプル有)
【最新】Excelマクロでテーブルを操作して見積を作成|コピーして利用可能なVBAコード掲載
【PDF出力マクロ】Excelで作成・集計したデータを範囲指定してPDF出力する方法(全コード掲載)
こちらもご興味ありましたら合わせてご覧ください!
以上。
